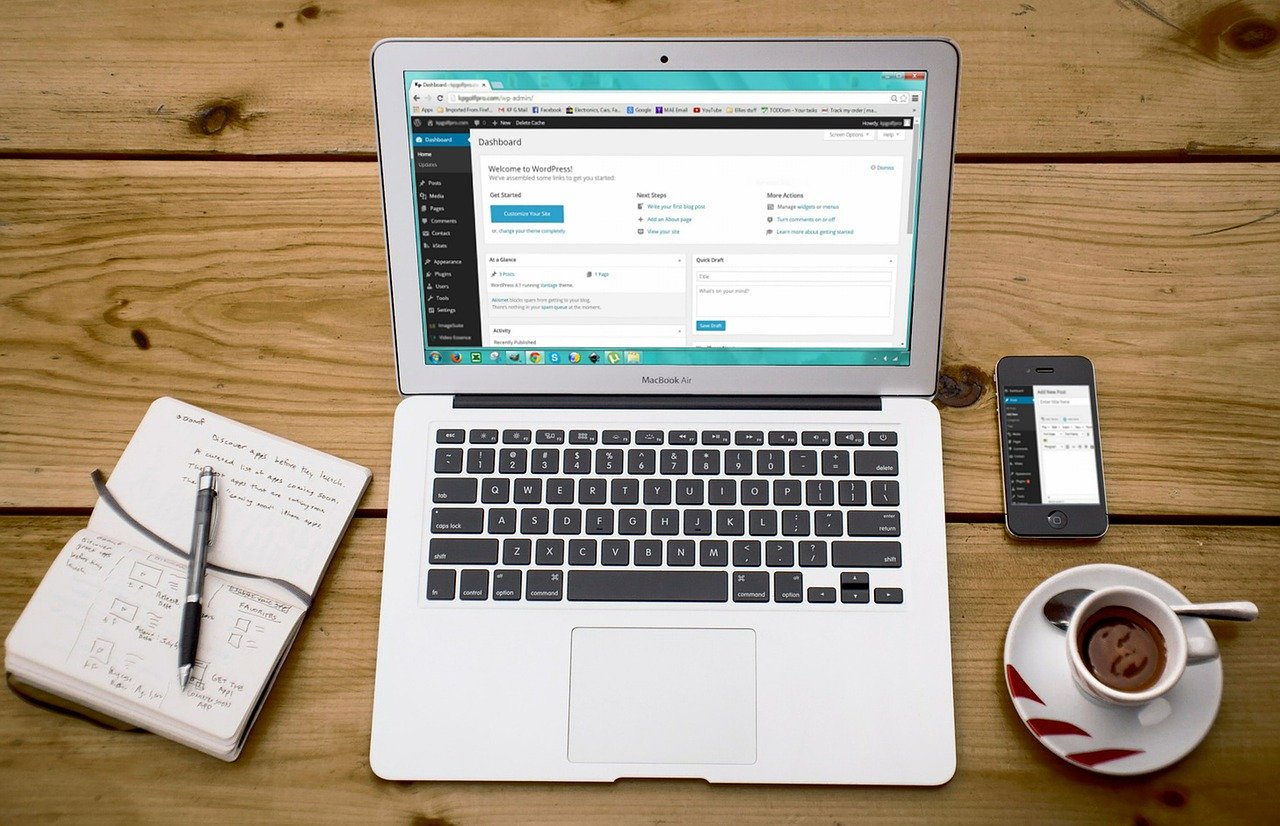管理人は、かなりハードに検索するタイプです。
ですから、ウェブブラウザを開いたときには、検索エンジン(管理人の最近の好みはBingです)が開くように設定しています。
このように、インターネットを始めるときに一番最初に開くページを自分の好みのページが開くように設定することを「起動時設定」と言います。
また、いろいろ検索している途中に、急遽(きゅうきょ)ひらめきが起きて、違う事を検索したくなったりして、連想ゲームのように次から次へと湧き出る検索欲をおさえるのが大変なのですが、そんなとき便利なのが「ホームボタン」なのです。
ホームボタンとは家のマークのようなボタンのことです。
向かって画面の左側にあります。
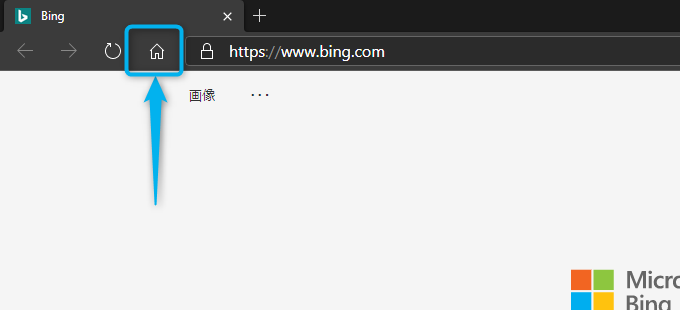
検索の途中でも、このホームボタンを押しさえすれば、任意に設定した自分個人の好みの検索元(GoogleやYahoo!などの検索エンジン)に飛ぶように設定することができます。
このおかげで、検索の効率が上がって管理人は非常に気に入っています。
そこで今回は、マイクロソフトWindows10のデフォルトブラウザである「Microsoft Edge」(マイクロソフト エッジ)の「起動時設定」と「ホームボタン」設置の設定についてシェアしたいと思います。
Microsoft Edge|起動時設定
上記の画像でもお分かりの通り、管理人はホームボタンを押すと「Bing」の検索ページに飛ぶように設定しています。
では、この設定方法を順を追ってご説明します。
タスクバーのアイコンをクリック
まず、タスクバーにあるMicrosoft Edgeのアイコンをクリックします。

タスクバーにアイコンがないときは、スタートメニューなどから「Microsoft Edge」を探して起動しましょう
「・・・」から設定へ
画面上部右側に「・・・」がありますのでここをクリックします。
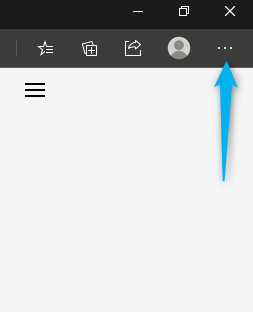
すると下記のようなメニューが開きますので、歯車マークの「設定」をクリックします。
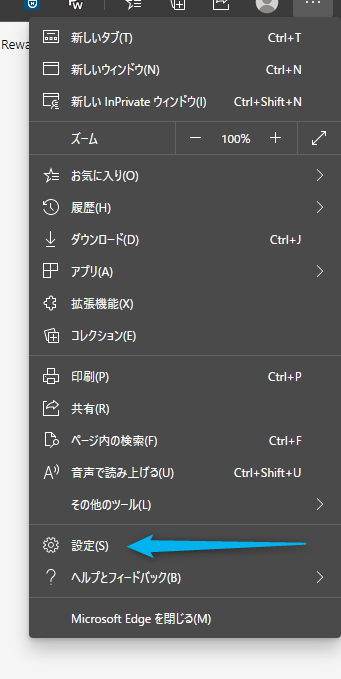
設定メニューから「起動時」の選択
設定をクリックすると次のような画面に移行します。
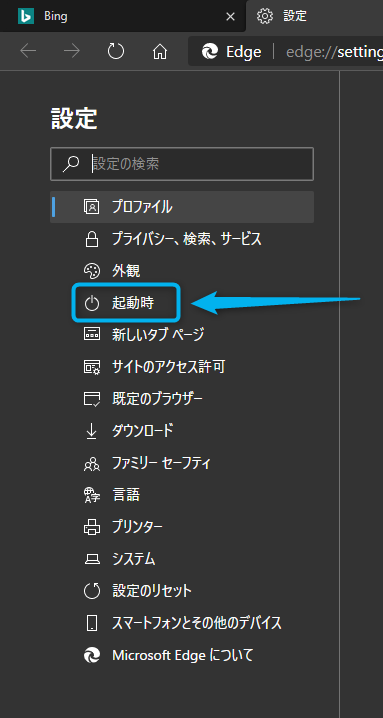
「起動時」をクリックします。すると次のような画面になります。
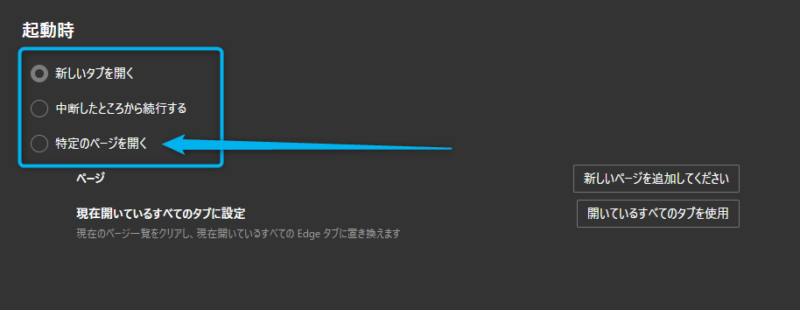
上から順番に3つの選択肢が現れます。
①新しいタブを開く ~ 起動時に「新しいタブ」が開いて「マイニュース フィード」などが表示されます。
②中断したところから続行する ~ 起動時に、前回閉じたページが開きます。
③特定のページを開く ~ 起動時にあらかじめ設定した任意のページが開きます。
今回は「起動時に任意のページが開くように設定する」のが目的ですので③の方法となります。
起動時に設定したいホームページのURLを準備
まず事前に起動時に設定したいホームページのURLを用意しましょう。そのうえで「新しいページを追加してください」をクリックします。
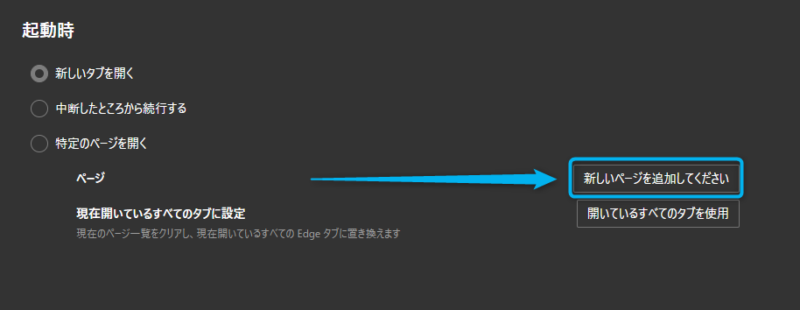
するとURLを入力する画面に移行しますので、起動時に開きたいページのURLを入力します。
ちなみに管理人は「Bing」を設定します。
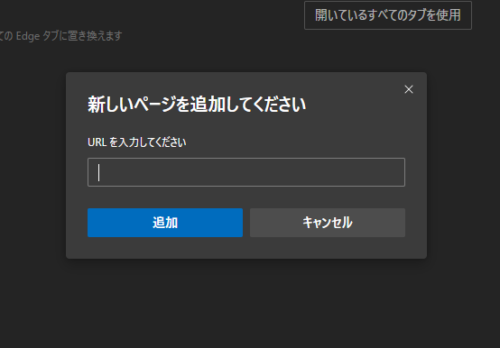
URLは「https://www.bing.com/」です。
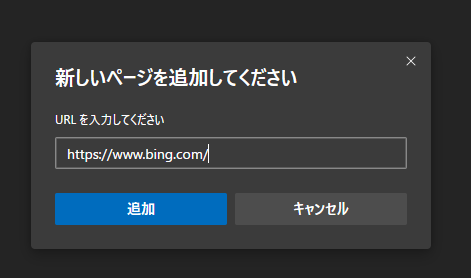
URLを入力したら「追加」をクリック。
「Bing」に設定されたことを確認します。
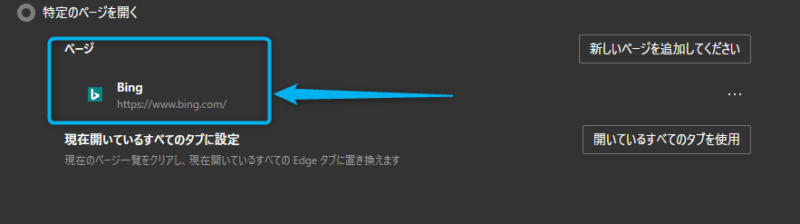
ちなみに、あとから違うページに設定したい場合は、「・・・」から変更できます。
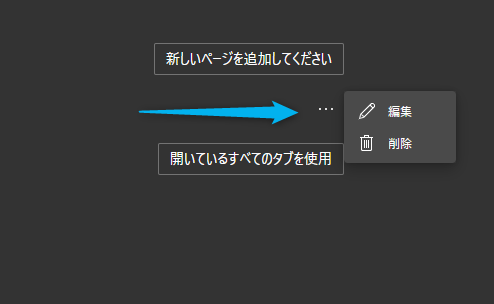
「編集」から設定変更可能です。
以上で起動時設定は完了です。
「×」を押してEdgeを終了します。
Microsoft Edge|ホームボタンの設置
上記と同様にEdgeの設定画面を開きましょう。
設定の中の「外観」から設定
今度は「外観」をクリックします。
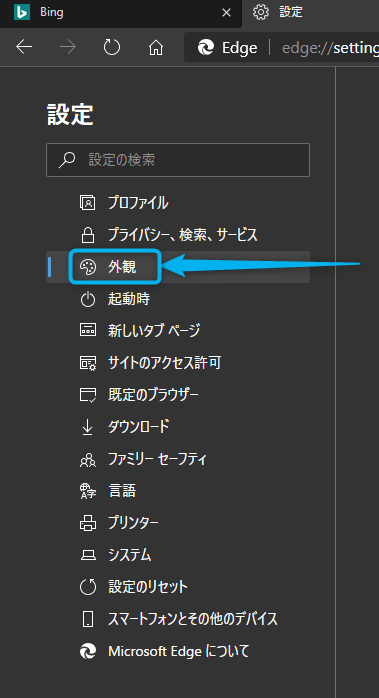
マーカーをオンにする
すると次の画面に変わります。
「ツールバーのカスタマイズ」のすぐ下に
[ホーム]ボタンを表示する、という項目がありますのでここに注目します。
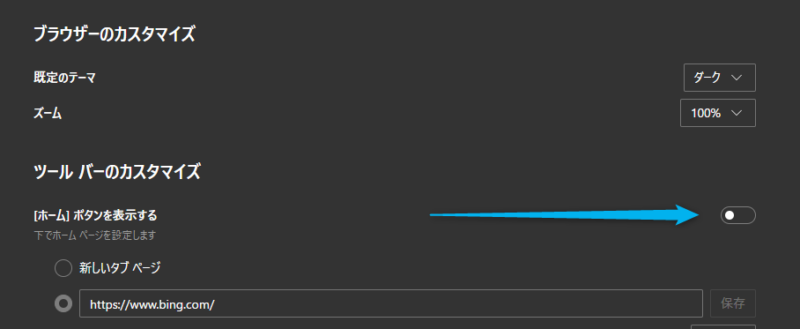
最初は矢印で示したマーカーがオフの状態になっています。
この状態のままだとホームボタンが表示されていないので、矢印のマーカーをクリックしオンにします。オンにすると色が変わります。
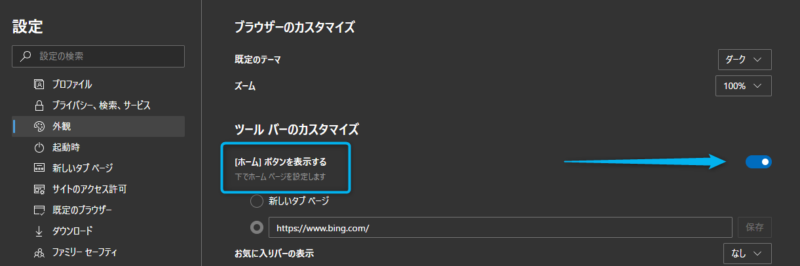
この状態でブラウザ上にホームボタン設置が完了です。
ホームボタンを押したときの操作選択
ホームボタンをクリックしたときの操作を2択から選択します。
今回はBingに設定しますので下段を選択して「保存」を押します。
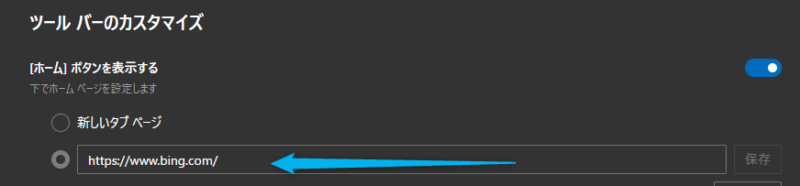
ホームボタン設置の確認
ホームボタンオフの場合 ~ 家のマークが非表示
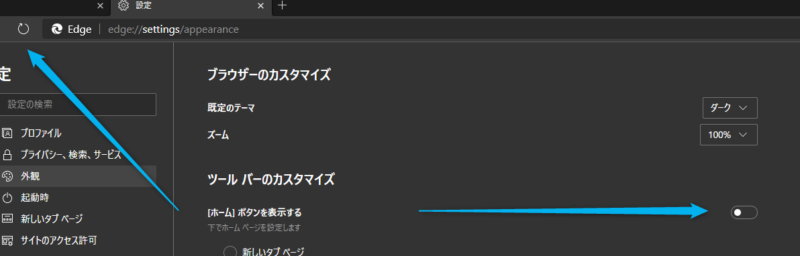
ホームボタンオンの場合 ~ 家のマークが表示
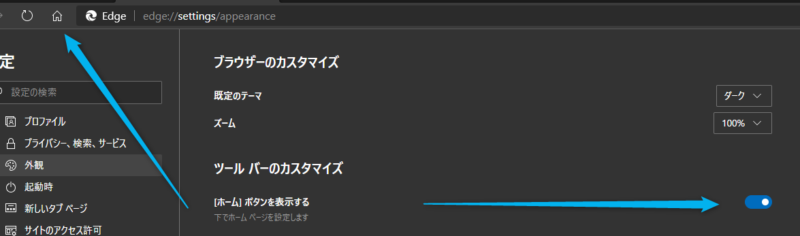
ホームボタンをクリックして設定したホームページに飛べば設定完了です。
「×」でEdgeを終了します。