Microsoft Edgeの「お気に入り」登録の方法を解説します。
「お気に入り」とは、ネットサーフィンしているときに目を引く魅力的なホームページや、好きな芸能人のブログ、ネットショッピングでいつも利用しているサイトなど、あなたが定期的に何度も閲覧するホームページについて、検索エンジンからのスタートではなく、「お気に入り」に登録しておくことで、ダイレクトにアクセスできるようにするための機能です。
お気に入りに登録されたページはいつでも簡単に開きなおすことができるのでとても便利です。
Microsoft Edge|お気に入り登録方法
お気に入りの登録方法です。
タスクバーのアイコンをクリック
まずEdgeを開きます。
このアイコンからEdgeを開きましょう。
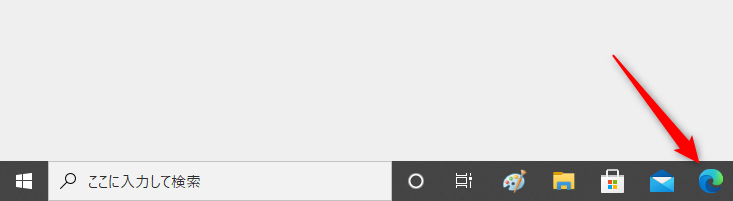
ちなみに、このタスクバーにアイコンが表示されていない場合は、左下のWindowsマークをクリックし、展開したスタートメニューの中から「Microsoft Edge」を探して開きます。
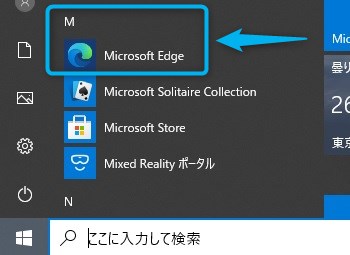
Edgeが開いたら、お気に入り登録したいページを開きましょう。
今回は当サイト「事務屋さんブログ」で進めてまいります。
アドレスバーの右端 星マークからスタート
画面上部のアドレスバーの右端に注目してください。

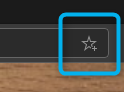
こちら。この星のマークが「お気に入り」追加のボタンとなっています。
ここにマウスポインタを持っていくと下図のとおり、「このページをお気に入りに追加」と表示されますのでクリックします。
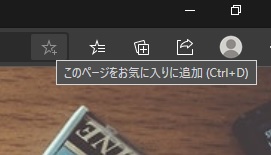
すると次の画面が出てきます。
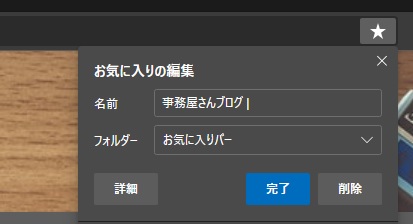
このまま「完了」をクリックすればお気に入り登録の完了です。
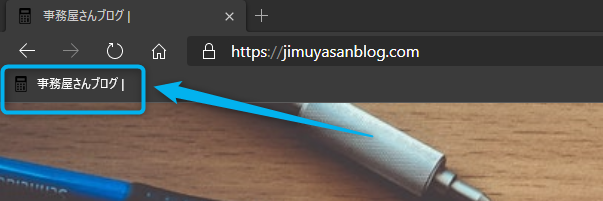
お気に入り登録の名前とフォルダーは編集できます
ちなみにお気に入り登録の名前とフォルダーが編集できます。
名前の変更
たとえば、名前を「事務屋さんブログ|」から「事務B」に変更したいときは、お気に入り編集ボックスの中で直接入力して「完了」を押しましょう。
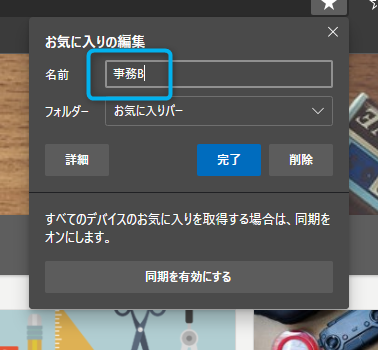
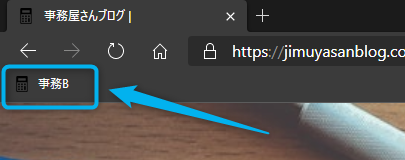
するとこのように名称を変更できます。
フォルダーの設定
また、このお気に入りバーの中に「フォルダー」を設定することができます。
作り方は簡単です。
アドレスバーの下に位置する「お気に入りバー」(青い四角で囲った部分のどこでも大丈夫です)の上で「右クリック」します。
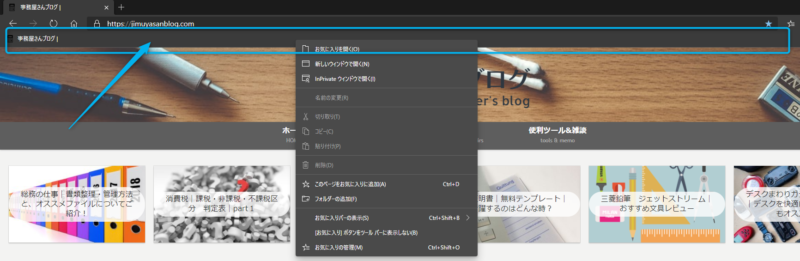
すると次のようなボックスが展開します。
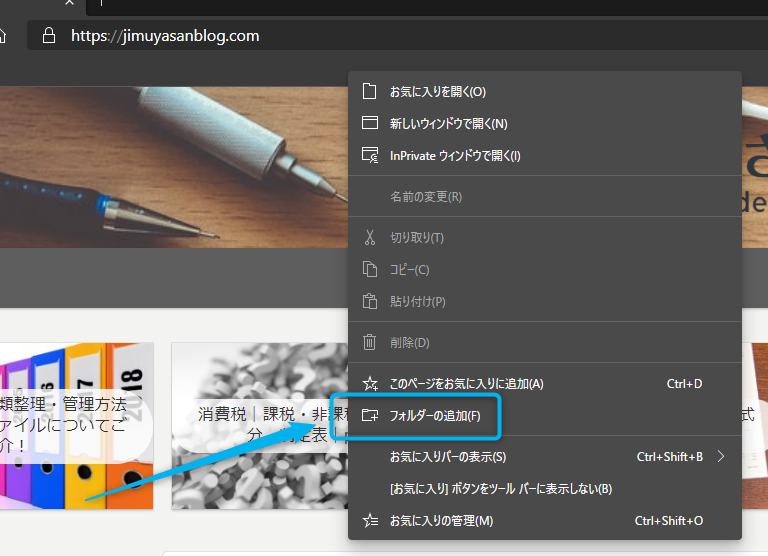
その中に「フォルダーの追加」という項目がありますのでクリックします。
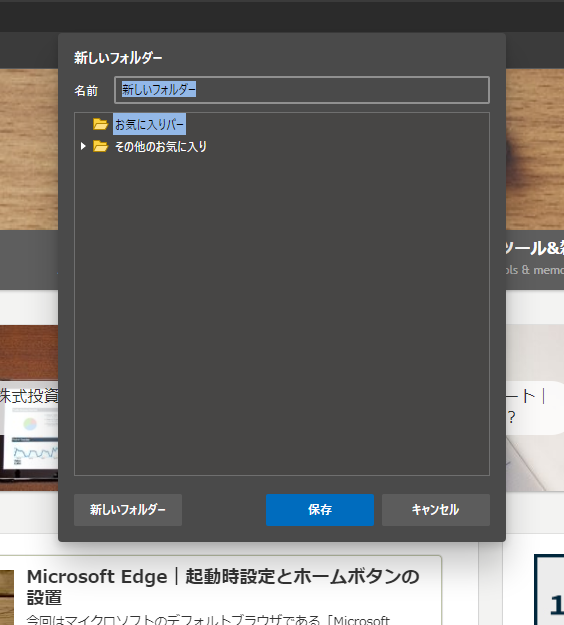
すると上記のように「新しいフォルダー」を作成するボックスが展開しますので、ここで作成したいフォルダーの名称を直接入力します。
参考までに、今回は「事務参考サイト」という名称で作ってみます。
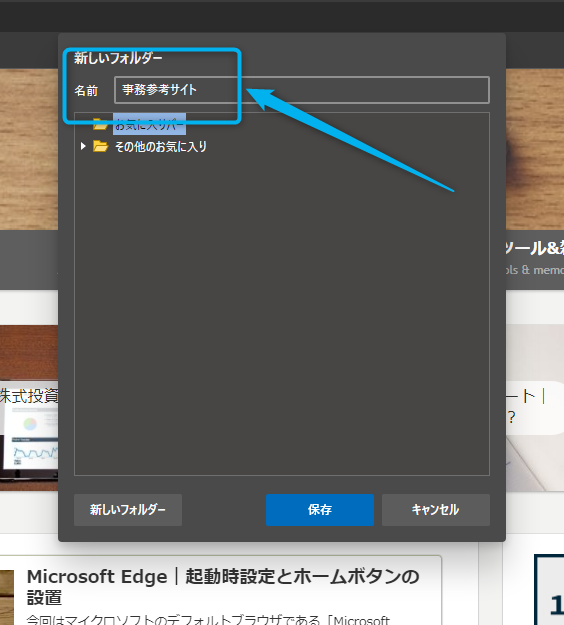
そして「保存」をクリックします。
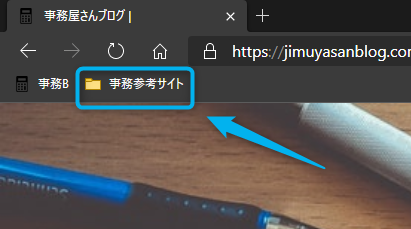
すると「お気に入りバー」に新しく「事務参考サイト」という名称のフォルダーが設定できました。
カテゴリでフォルダを分類すると便利
お気に入りバーにフォルダを作ってお気に入りのサイトを分類するときは、なるべく大きなカテゴリーでフォルダーを作って分類しておくと便利。
※参考 管理人がまとめているカテゴリをご紹介します。
フォルダ名「SNS」~ Twitter、Instagram、Facebook等
フォルダ名「ファイナンス」~ ネットバンキング、クレカ関係
フォルダ名「ネットショップ」~ Amazon、楽天、その他ショップ関係
上記のようにまとめています。
ちなみに、フォルダーを設定する前に、先にお気に入り登録をして直接サイトをお気に入りバーに登録した場合でも、後からフォルダーに格納できます。
下図の通り、「事務B」は直接お気に入り登録したサイトです。それをマウスのドラッグでフォルダーの位置まで持っていけばフォルダーへの格納完了です。
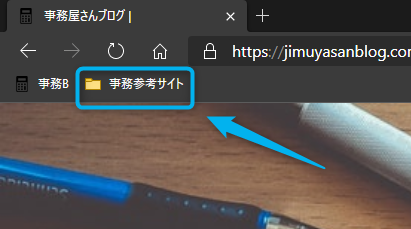
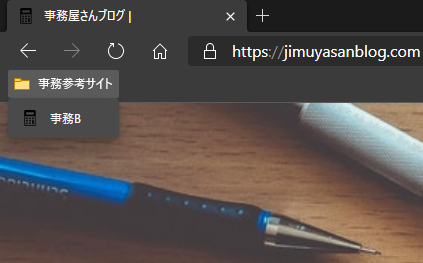
フォルダーに格納されると、上記図の通り、マウスを合わせるだけでどんなサイトが格納されているか確認することができます。
お気に入りバーにお気に入りのサイトページをたくさん登録したり、サイト登録名称が長い(文字数が多いまま)ままお気に入りバーに登録していると、お気に入りバーに入りきらないことがあり、希望のサイトを探すのにかえって手間がかかる場合があります。
そういった場合には登録名を短めに変更したり、上記のような「フォルダー」を使ってカテゴリーごとにまとめたりなどすることで解決できます。
「お気に入り」登録は、使い方次第でとても便利になりますので色々と試してみてることをオススメします。



