前回「お気に入り」の登録・設定方法についてご紹介しました。
※コチラをご覧ください
実は、お気に入り登録のために星マークをクリックしても
「お気に入りバー」を表示させるように設定していないと画面上で確認できません。
そこで今回は「お気に入りバー」の設定について解説します。
Microsoft Edge|お気に入りバーの設定
「・・・」から設定
まず、画面右上の「・・・」をクリックして展開します。
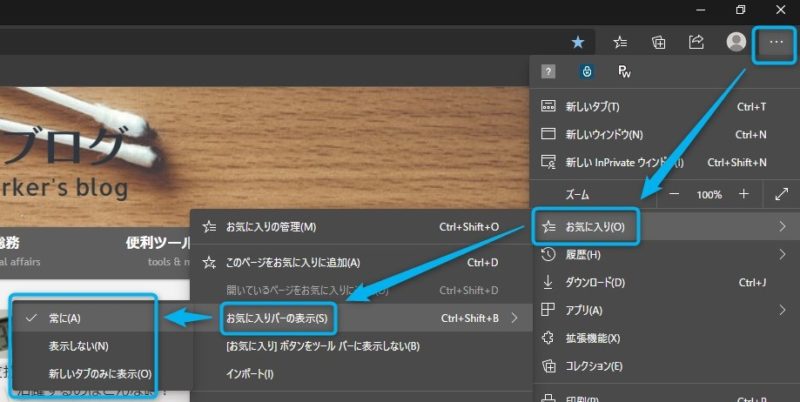
すると上記の通り展開します。
「・・・」➡「お気に入り」➡「お気に入りバーの表示」
と順番に表示されますので、最後の選択肢で「常に」をクリックしましょう。
するとブラウザの上段(アドレスバーの下)にお気に入りが表示されます。
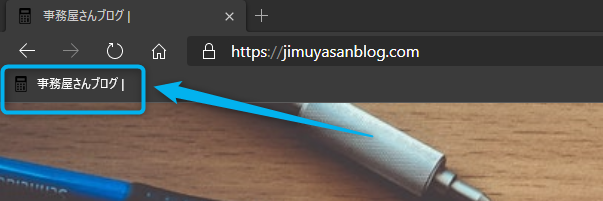
これで「お気に入りバー」の表示設定は完了です。
「お気に入り登録したはずなのに画面に表示されていない」
という現象が起きた時には、まず「お気に入りバー」の表示設定を確認してみましょう。おそらくこの設定を変更すれば解決するはずです。
お気に入りの削除
お気に入り登録したサイトの登録を削除したい場合は、「お気に入りバー」に登録したサイト名の上で右クリックします。
すると次のような画面が展開します。
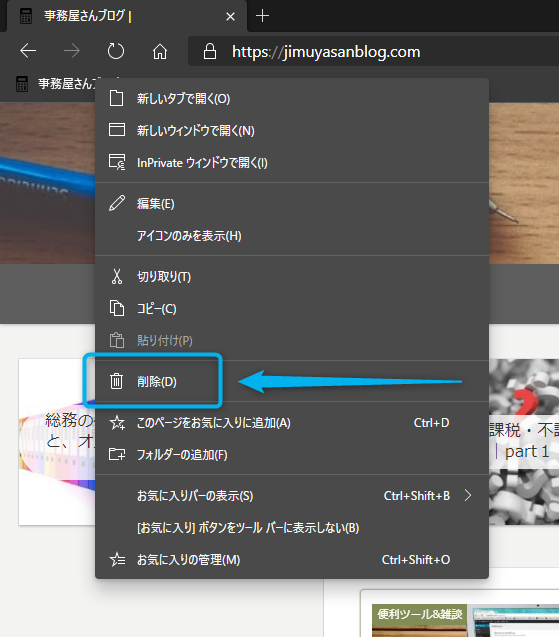
ここで「削除」をクリックすればお気に入りに登録したサイトを削除することができます。
お気に入りボタン(流れ星マーク)の表示
お気に入りの登録には星マークをクリックしますが、お気に入り全体の管理・編集するときに便利に使える「お気に入り」の設定に特化したボタンが「流れ星マーク」です。
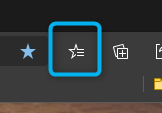
こちら。
このマークからお気に入りの各種設定を自由に編集できますので、表示させておくと何かと便利です。
流れ星マークが画面上に表示されていない場合は「・・・」から表示設定可能です。
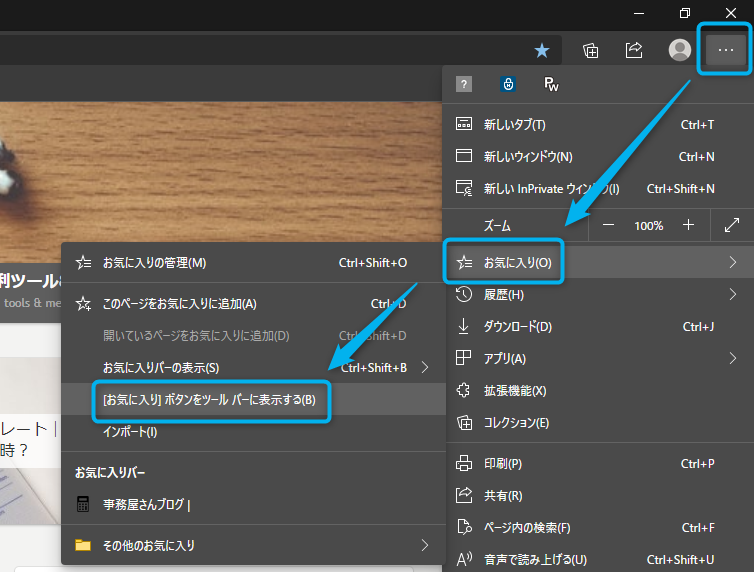
「・・・」➡「お気に入り」➡「お気に入りボタンをツールバーに表示する」
この手順で流れ星マークが表示されます。
なお、このマークを消したい場合は、流れ星マーク上で右クリックして「ツールバーに表示しない」をクリックすれば消えます。
お気に入りボダンでの管理・設定
お気に入りボタン(流れ星マーク)をクリックすると次のような画面になりますので「お気に入りの管理」をクリックします。
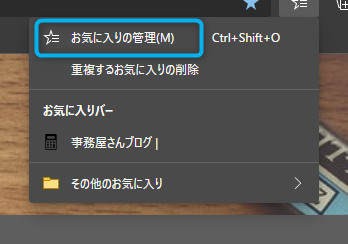
すると次の画面が表示されます。
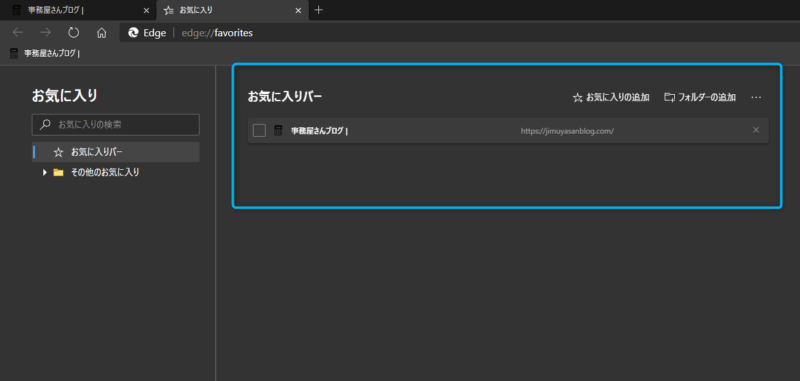
ここで「お気に入り」全体の設定・編集・追加等を行うことができます。
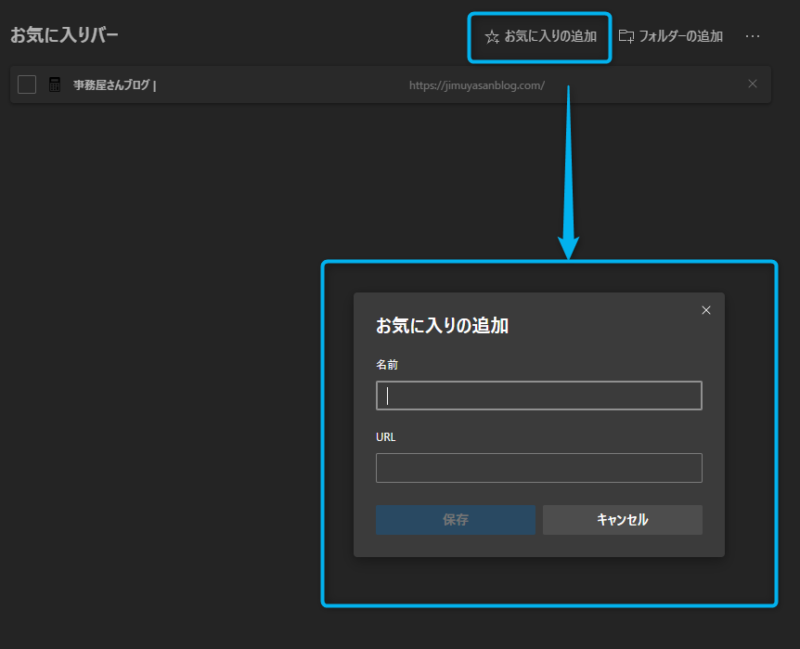
「お気に入りの追加」をクリックすると、下に追加したいサイトを情報を入力できるボックスが現れます。
名前とURLを入力して保存を押せば完了です。
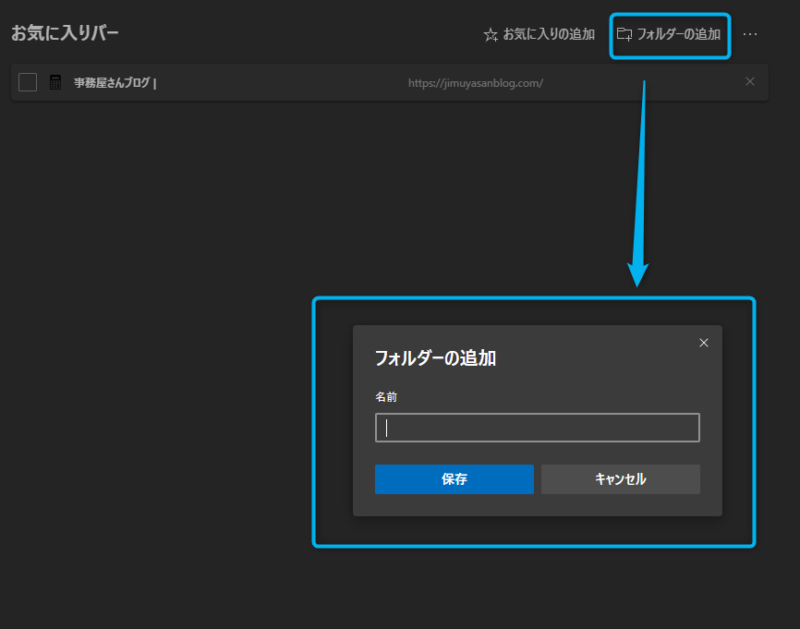
次に隣の「フォルダーの追加」をクリックすると、前回解説したお気に入りフォルダーを作成することができます。
フォルダーの名前を入力して保存をクリックして完了です。




