前回、Edgeの文字サイズ=フォントサイズの変更方法をご紹介しました。
今回は、文字の大きさではなく
閲覧しているホームページ全体を「拡大」したり「縮小」したりする方法
についてご紹介します。
閲覧しているホームページ全体の拡大と縮小ですから、文字だけでなく、画像・写真なども一緒に比例して大きくしたり小さくしたりすることができる機能です。あなたが最も見やすいと感じられる大きさに、割とかんたんに変更することが可能です。
文字サイズの変更とは一味違った見やすさへの追及です。
その変更方法をシェアしたいと思います。
Microsoft Edge|ホームページの拡大・縮小する方法
タスクバーのアイコンからEdgeを起動
まずはEdgeを起動します。
エッジのアイコンはこちらです。

画面の一番下にある一列を「タスクバー」と言います。
管理人のPCでは、よく利用するものをこのタスクバーに置いています。
あなたのPCでタスクバーにEdgeのアイコンが無い場合は、スタートメニューから起動させることができます。
画面左下にあるWindowsマークからスタートメニューを開きEdgeをクリックすればOKです。
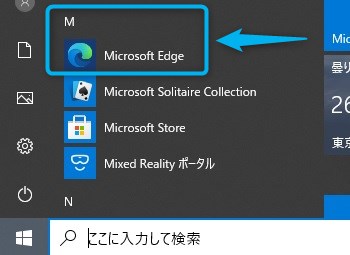
「・・・」から「ズーム」に注目
Edgeが起動しましたら、画面右上にある「・・・」をクリックしましょう。
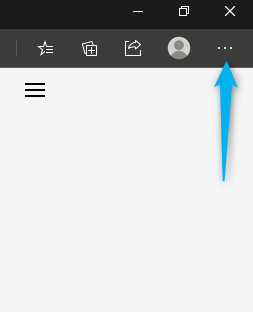
するとメニューが開きますので、そのメニューの中断にある「ズーム」にご注目ください。
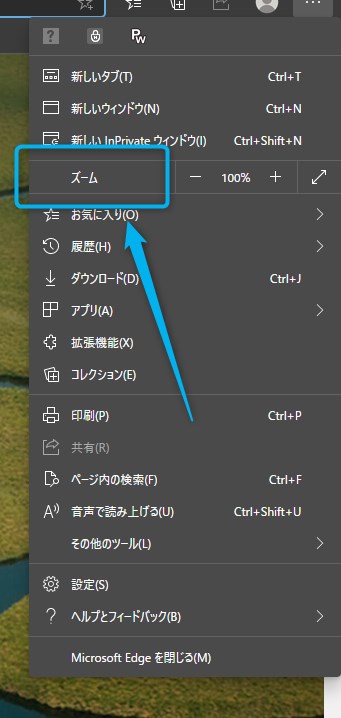
「ズーム」の「+」で拡大、「-」で縮小
上記画像をご覧いただければおわかりのとおり「ズーム」と表示されたその右側に
「-」、「100%」、「+」、「斜め矢印マーク」があるのがわかります。
「-」をクリックすると、表示されているページを縮小させることができます。
「+」をクリックすると、表示されているページを拡大させることができます。
それぞれ拡大、縮小に伴って真ん中の「100%」という表示が変動します。
仮に「125%」に拡大してみますと、下記画像の通り倍率の表示が100%→125%に変わりますので、倍率が確認できます。
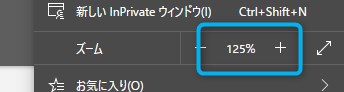
※一番右側にある「斜め矢印マーク」をクリックすると、全画面表示になります。
Microsoft Edge|拡大・縮小の範囲
当ブログのページで検証してみます。
100%(デフォルト)
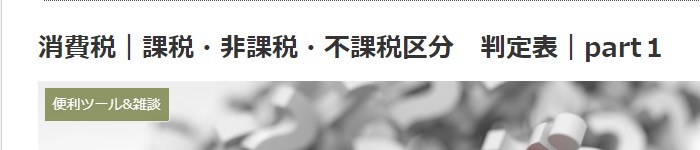
80%(20%縮小した場合)
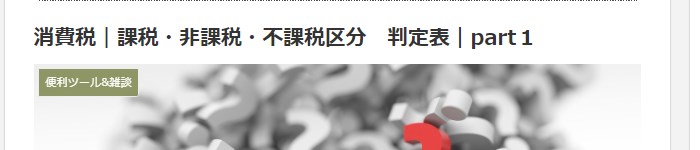
125%(25%拡大した場合)
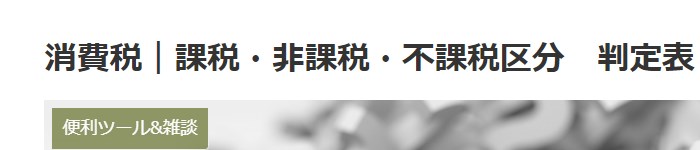
上記のとおり、同じ画像サイズで切り取って倍率を変更してみると、かなり見え方が変わってきます。
最大で「500%」、最小で「25%」まで変更することができます。
色々な倍率を試してみて、あなたにとって見やすい大きさでインターネットを快適に楽しみましょう。
ちなみに、ページの倍率は「+」と「-」をクリックすること変更できますが、もう一つ便利な変更方法があります。
それが
キーボードの「Ctrl」ボタンを押しながら、マウスのスクロールホイールを上下に動かす、という方法です。
この方法を利用すれば、画面右上の「・・・」から開くことなく、直接倍率を変更することができてとても便利ですよ!




