Microsoftからこれまで提供されてきた「Internet Explorer」では、利用できないサイトが増えつつあることを前回の記事でご紹介しました。※その記事がこちらです
しかし、せっかく「Internet Explorer」で登録していたよく訪れるサイトの「お気に入り」が、ブラウザを変更することでまた再登録しなければならない、その作業が面倒くさいとお考えのあなたに朗報です。
「Internet Explorer」に変わるマイクロソフトの新しいデフォルトブラウザである「Edge(エッジ)」には、それまでのインターネットブラウザで便利に利用していたサイトの「お気に入り」を、そのまま「Edge」にインポートする機能があります。
(インポートとは、Edge以外のブラウザで記憶していた「お気に入りサイト」を、そのまま「Edge」に取り込んで利用できるようにすることです)
しかも「Internet Explorer」だけでなく「Google Chrome」など、その他のブラウザで登録していた「お気に入り」についてもインポート可能です。
非常に便利な機能なので、今回はこの「お気に入り」のインポート方法についてシェアしたいと思います。
Microsoft Edge|お気に入りのインポート設定方法
タスクバーのアイコンをクリック
Edgeのアイコンがタスクバーにある方は、そこをクリックして開きましょう。
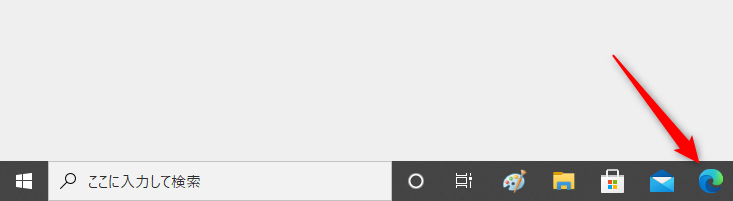
※タスクバーにアイコンが表示されていない場合は、スタートボタンから「Microsoft Edge」を探してクリックします。ちなみに管理人のPCの場合は「M」のところにあります。
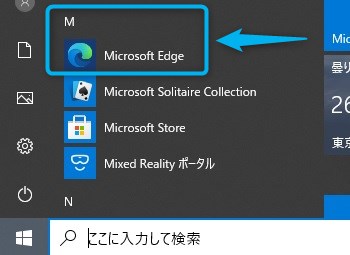
「お気に入り」の管理を開く
Edgeが開いたら、次に「お気に入りの管理」を開きます。
「お気に入り」はページ上部右側の流れ星マークです。
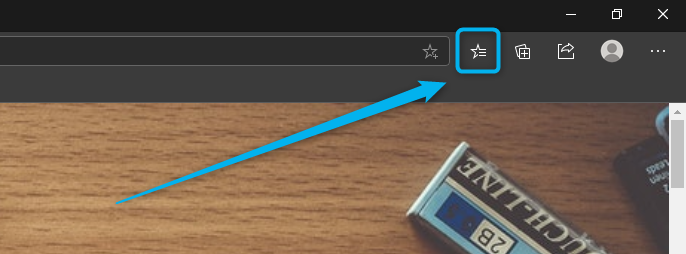
上記流れ星マークをクリックしすると次のように開きますので、一番上の「お気に入りの管理」をクリックして開きましょう。
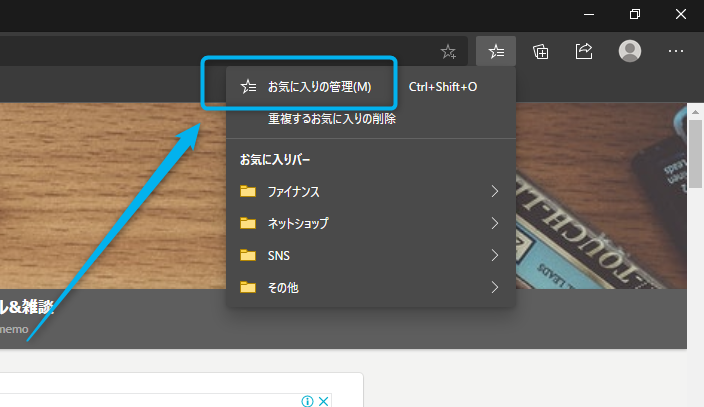
※もし、あなたのEdgeに上記でご紹介したお気に入り管理を行う「流れ星マーク」が表示されていないときは、設定変更によって表示させることができます。
その表示方法は、以前ご紹介した「Microsoft Edge|お気に入りバーの設置と設定」の記事の中で解説していますので、そちらでご確認ください。
「・・・」から「お気に入りのインポート」をクリック
「お気に入りの管理」をクリックすると次のような画面が出てきます。
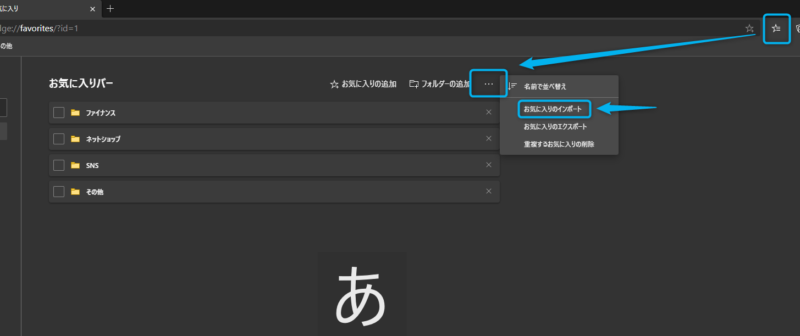
上記画面の「・・・」をクリックすると、すぐ右に小さなボックスが開き、その中に「お気に入りのインポート」という項目が現れますので、そこをクリックします。
すると次のような「ブラウザーデータのインポート」という画面に切り替わります。
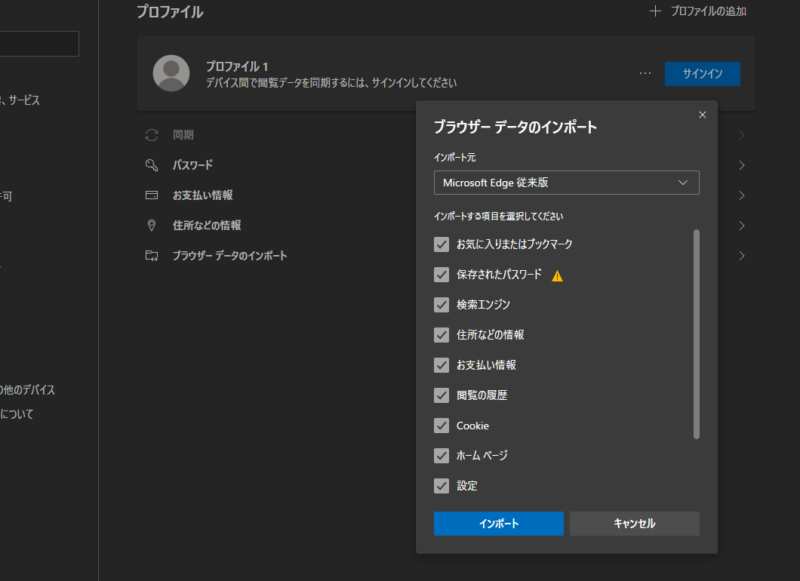
上記画面の中の「インポート元」の下部ボックスに「Microsoft Edge 従来版」と表示されていますが、その右側の下ボタンを押すと、下図の通り、Edge以外に「Internet Explorer」と「Google Chrome」が表示されました。
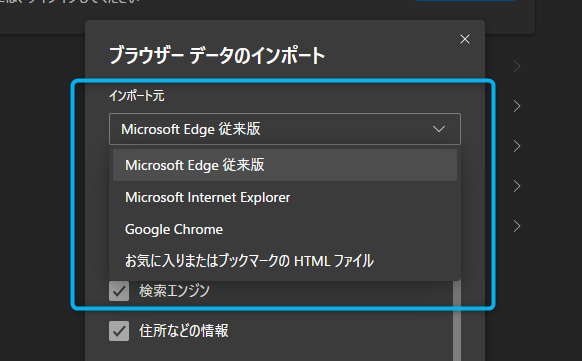
ここで表示されたメニューから、お気に入りをインポートさせたいブラウザを選択クリックします。
例えば「Internet Explorer」からインポートしたいときは、そこをクリックして次のような画面を表示させます。
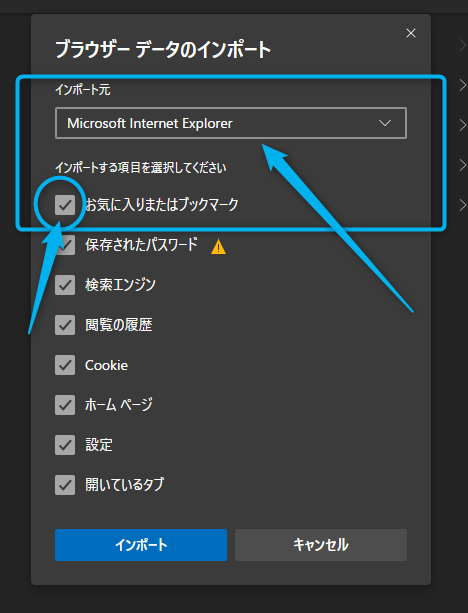
「インポートする項目を選択してください」の「お気に入りまたはブックマーク」にチェックがあることを確認します。
チェックがついていない場合は「お気に入りまたはブックマーク」をクリックして、チェックを付けます。
後は一番下の「インポート」をクリックします。すると「すべて完了しました!」と表示されますので「完了」をクリックします。
最後に、Edgeを開いて、お気に入りが移行されているか確認しておきましょう。
以上で完了です。
目的に応じたインポートを
上記の画像をご確認いただければお分かりのとおり「インポートする項目を選択してください」の各項目は「お気に入り」以外にもたくさんあります。
ここでチェックされた項目が全て「Edge」へインポートされますので、たとえば「閲覧の履歴」はEdgeにインポートする必要がないと思ったら、チェックをはずしましょう。
チェックをはずした項目はインポートされませんので、無駄が省けます。
あなたの目的に応じた項目を選択してインポートしましょう。
※上記の中に三角黄色の「!」マークが表示されている場合は(保存されたパスワード)!マークの上にマウスをあわせて、内容を確認してからインポートの必要性を各自検討してください。




